| 項目 | 内容 |
|---|---|
| メーカー | Anker |
| 製品名 | AnkerウルトラスリムBluetoothキーボード |
| 製品型番 | A7726111 (ブラック) / A7726121 (ホワイト) |
| 製品価格 | 約2000円 |
| キーボード配列 | US配列 |
| 対応OS | iOS、Android、Mac、Windows |
| 重さ(実測) | 約197g(電池入り時) |
| 大きさ | 約284 x 122 x 18.5mm |
iPadにおすすめキーボードAnkerウルトラスリム A77261
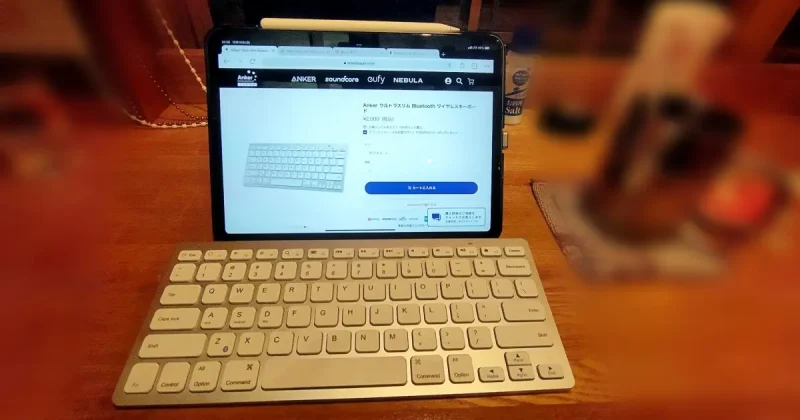
iPad を購入する際にお金を節約して、純正のキーボードを買いませんでした。しかし、いざ使い始めてみるとキーボードで早く文字を打ち込みたい瞬間があります。ブログを書いたり文章を書いたり書く仕事をするときは必ず必要です。そこでAnkerの激安キーボードを買いましたので、使い方の備忘録とレビュー記事です。
ペアリング方法
キーボードを購入して最初にすることはペアリングです。簡単にペアリング手順をメモしておきます。
iOS側の設定を変更した部分と手順
US配列で戸惑ったことのひとつがキーボード左上の「半角/全角」切替ボタンが無いことです。そのためUS配列では別のキーの組み合わせ(iOSでは「Shift+Caps lock」)で実現されています。ボタンを2つ押すのは手間なので「Caps lockキーのみ」で切り替えられるようにiOSの設定を変更します。
手順:「設定」⇒「一般」⇒「キーボード」⇒「Caps lock」を有効化
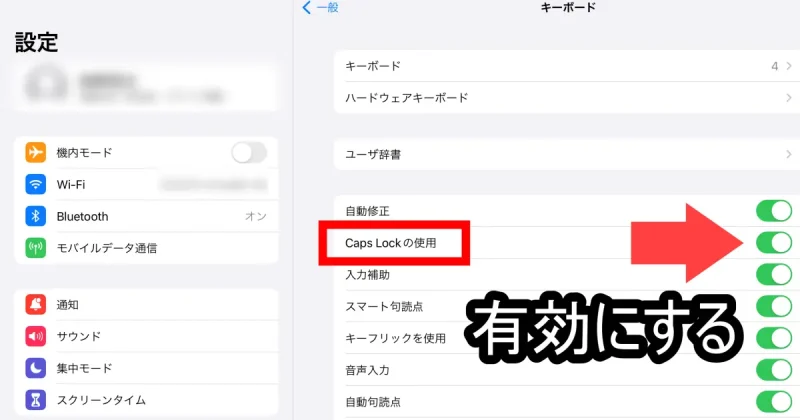
US配列とiOSとの組み合わせで戸惑ったこと
- iOSではCtrlキーでの操作は「Commandキー」に置き換える必要がある。
- かなと英数字をの切り替えは「Shift + Caps lock」
- アンダーバーの場所が違う。
- アットマークの場所が違う。
- ダブルコーテーションの場所が違う。
- Windowsで使用していたFnキーのF1~F12に別の割り当てがあって使えない。
アンダーバーの場所が違う。

アットマークの場所が違う。
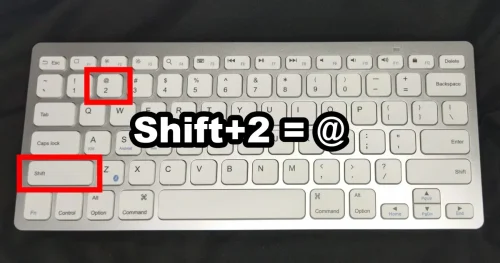
ダブルコーテーションの場所が違う。

ショートカットキーの割り当て
ショートカットキーの割り当ても少しWindowsと異なるのでメモしておきます。
そもそもFnキーの位置がWindowsだとCtrlキーなのでそのあたりのズレも慣れが必要です。
| コマンド | 内容 |
|---|---|
| Cmd+C | コピー |
| Cmd+X | 切り取り |
| Cmd+V | 貼り付け |
| Cmd+tab | アプリ切り替え |
| Cmd+H | ホーム画面を表示 |
| Fn+Z | モード切り替え |
キーボードの電池持ち
キーボードには単4型電池が2本搭載されています。本体の電源はキー入力が30分ないと自動的に省電力モードに入ります。電池残量が少なくなってきた場合でも、電源ランプが青く点滅するので電池交換のタイミングを逃すことはありません。
iOSで使うUS配列キーボードまとめ
iOSでUS配列キーボードを使用するときの備忘録でした。キーボード自体は薄い軽い安いの三拍子が揃っており、Bluetoothのキーボードがひとつ欲しいという方にはおすすめの1品です。US配列自体もスペースキーが大きく押しやすく、今後はすべてのキーボードをUS配列に変えるつもりです。英語圏のキーボードがUS配列であることを考えるとプログラミングなどはこちらの方が効率的だと感じました。
US配列よりもJIS配列が良い場合は下のエレコムのキーボードもおすすめです。
以上。最後までお読みくださりありがとうございます。


