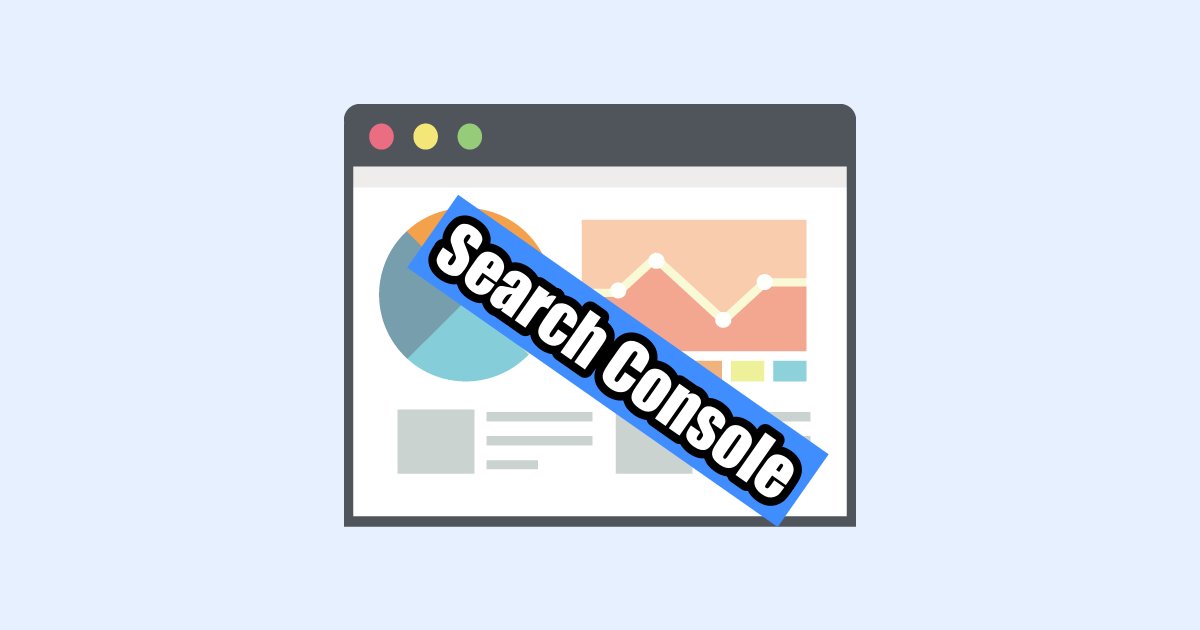SEO対策にはサイトへのアクセス解析が欠かせません。
Google Search Console ではSEOに役立つ様々なことが可能です。
この記事では「サーチコンソール上で検索パフォーマンスを確認する方法」を紹介します。
管理画面で確認したいこと
- サマリー
- 検索パフォーマンス
- URL検査
- インデックス、エクスペリエンス、拡張、セキュリティ
目次でジャンプ
Google Search Console とは?
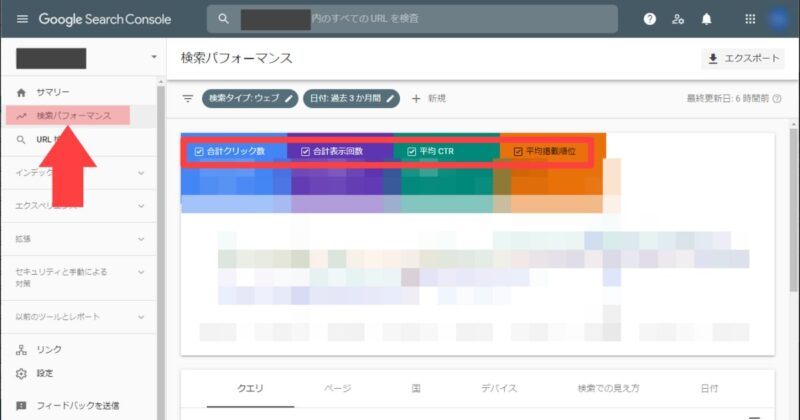
Googleから無料で提供されているアクセス解析ツールが「Google Search Console」です。
サイトとGoogle検索エンジンの関係性を確認することができます。
動画サイトなどを見ているとサチコと略す人もいるみたいです。
検索エンジン上で自分のサイトの見え方を知りたいなら「検索パフォーマンス」を確認します。
- 合計クリック数:サイトのページがクリックされた合計回数
- 合計表示回数:サイトのページが検索結果に表示された合計回数
- 平均CTR:クリックスルーレート(クリック率)
- 平均掲載順位:サイトのページが検索結果に掲載された平均順位
外部サイト:Search Console の概要 > Search Console ヘルプ
サーチコンソール上で個別ページを確認する方法
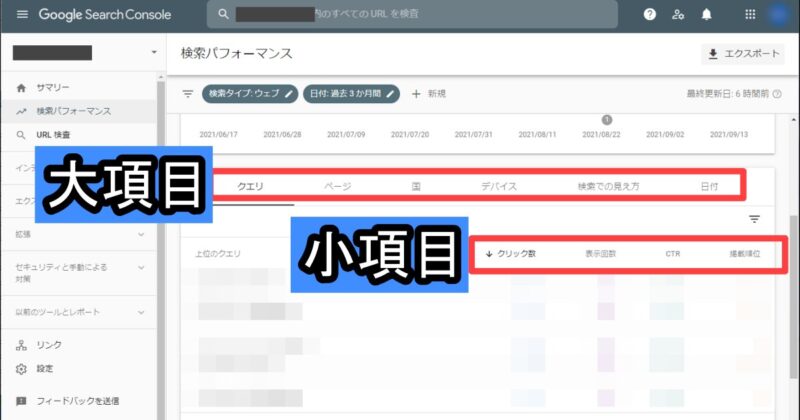
大項目から「クエリ」や「ページ」を選択することで、
アクセス解析を個別に実施して昇順や降順などでソートすることができます。
- クエリ:検索されたキーワード毎の「クリック数、表示回数、CTR、掲載順位」
- ページ:検索されたページ毎の「クリック数、表示回数、CTR、掲載順位」
- 国:アクセス元の国別の「クリック数、表示回数、CTR、掲載順位」
- デバイス:アクセスするデバイス毎の「クリック数、表示回数、CTR、掲載順位」
- 日付:日付毎の「クリック数、表示回数、CTR、掲載順位」
どんな言葉でサイトが検索されているか?
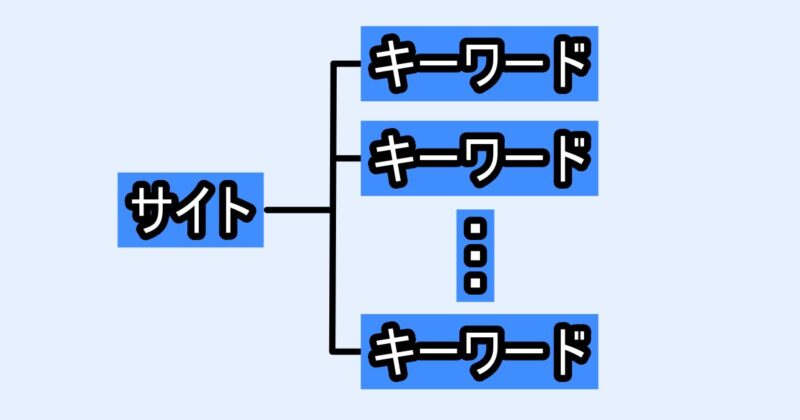
掲載順位が低くて表示回数の多いページがあれば検索需要があるということです。
そのためページ品質を向上させて掲載順位を挙げれば大きくアクセスを伸ばすことができます。
「Search Console」>「検索パフォーマンス」>「クエリ(キーワード)」へ移動する。
サーチコンソールの確認方法まとめ
この記事では「サーチコンソール上でサイト解析結果を見る方法」をご紹介しました。
サーチコンソールのデータを確認する方法は大きく3つあります。
- コンソール上で確認する
- Search Analytics for Sheets を利用して分析する
- Googleデータポータルのテンプレートを利用して分析する
以上。最後までお読みくださりありがとうございます。