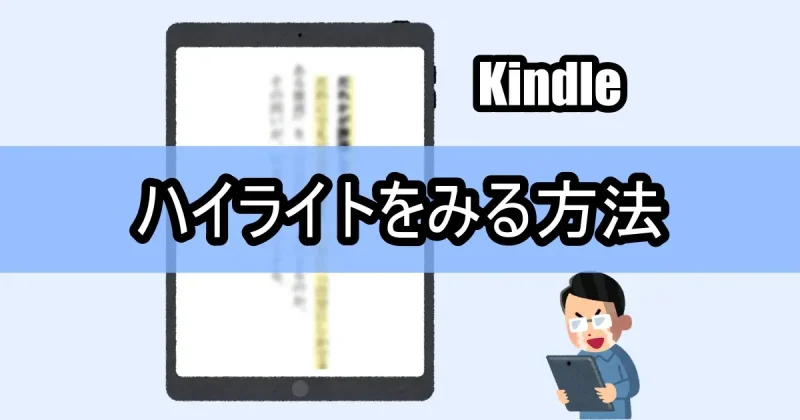
私は「Kindle Whitepaper」で本を読んでいます。
そこで気になった部分や勉強になった部分には見返せるように
ハイライト機能を使用して蛍光ペンのように文章に印をつけています。
最後に読書が終わったときにこのハイライト部分を
PCでまとめて本の振り返りや書評を書きたかったので
Kindleのハイライトを見る方法とエクスポートする方法の「備忘録」です。
PCブラウザから簡単にハイライトを見る方法
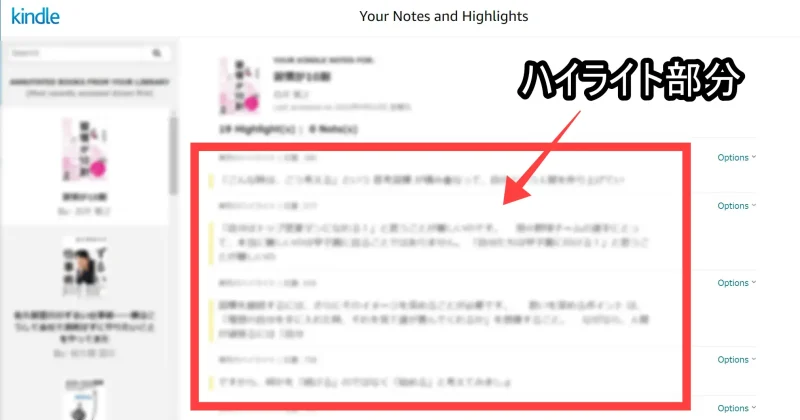
PCから最も簡単にKindleハイライトの一覧をみる方法は
Amazonのページである下記にアクセスすることです。
特に苦労することなく最も簡単な方法です。
また複数の本のハイライトを簡単に切り替えて見られるのはブラウザからのみのようです。
外部サイト:http://read.amazon.co.jp/notebook
他にもあるハイライトを見る方法

実はKindleハイライトを見る方法はPCブラウザからだけではありません。
ここでは他の方法についてもお話します。
- Kindle for PC から見る方法 +HTMLエクスポート
- Kindle 端末本体から見る方法 +CSVとPDFエクスポート
- AmazonのNotebookサイトから見る方法(紹介済み)
Kindle for PC からハイライトを見る方法
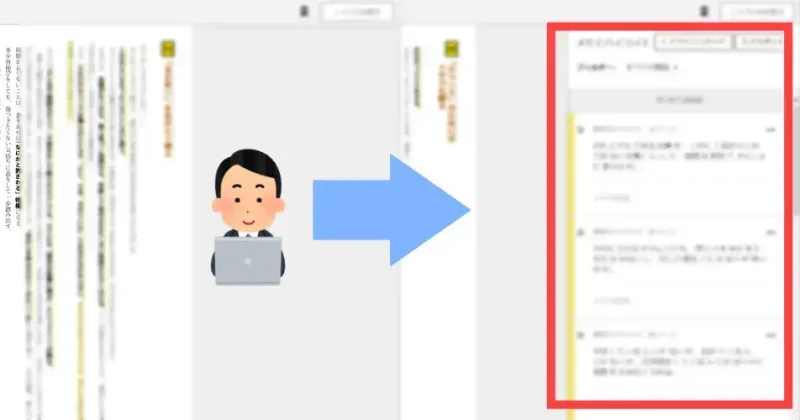
Kindle for PC アプリからハイライトを見る方法です。
全部で5ステップありますが早いと3分もあれば完了します。
PCでみる場合ではブラウザよりも「Kindle for PC」での読書がおすすめです。
Amazonの「Kindle for PC」のサイトへアクセスしてアプリをDLしてインストールします。
本の中から「ハイライトを見たい本」を選択します。
上部「ファイル・表示・移動・ツール・ヘルプ」から「表示」を選択します。
表示メニュー内の上から7番目に「ノードブックを表示」があるので選択します。
本のハイライトリストを画面右側に表示することができました。
Kindle端末本体からハイライトを見る方法
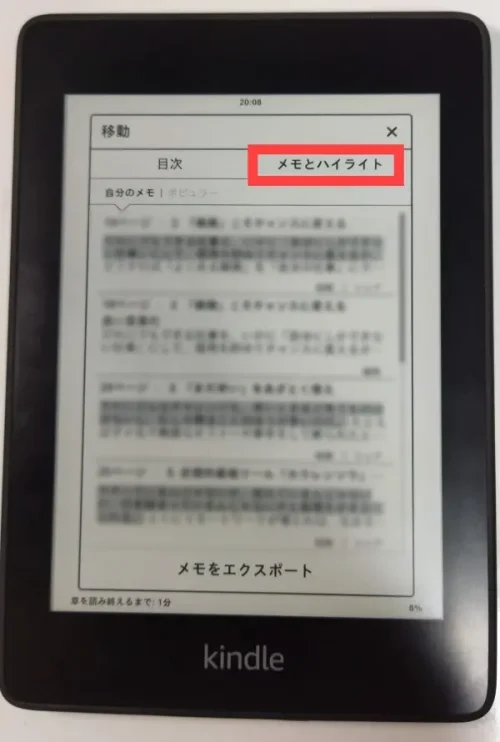
端末本体の表示ではページとハイライトを同時に表示できない部分が
先に紹介した「Kindle for PC」との大きな違いになります。
端末での読書中に振り返りたい場合はこちらの方法もおすすめです。
本体下の電源ボタンを押して起動します。
本のライブラリの中から「ハイライトを表示したい本」を選択します。
書籍の文書が出たら画面の上部をタップしてメニューを出現させます。
メニューの右端にハンバーガーメニュー「…」があるので選択します。
「メモをハイライト」を選択すると全画面にメモとハイライトが表示されます。
Kindleのハイライトをエクスポートする方法
Kindleのハイライトをエクスポートできる形式は方法により違いがありますが、
以下の3通りで出力が可能です。
個人的にはCSVファイルでの出力がおすすめです。
- HTLMテキスト
- CSVファイル
- PDFファイル
Kindle for PC でハイライトをエクスポートする方法
Kindle for PC の「エクスポート」では「HTMLファイル」で出力できます。
- ハイライトが表示された状態で右端の「エクスポート」を押す。
- 画面の右上にある「名前を付けて保存」をクリックする。
- HTMLファイルが保存されるので内容を確認する。
Kindle端末本体からハイライトをエクスポートする方法
Kindle端末を利用した「エクスポート」では「CSVファイルとPDFファイル」で出力できます。
- 端末でハイライトが表示された状態で下部にある「エクスポート」を押す。
- Kindleの登録アドレスにメールが送られてきます
- メールにCSVとPDFファイルが添付されているので確認します。
Kindleでハイライトした部分をPCで簡単にみる方法まとめ
Kindle 端末は電子インクのため目に優しく睡眠まえにも気軽に利用でき
また読書に不要な機能がないため内容に集中できる端末です。
ハイライトを利用した振り返りを通して知識を定着させて、読書を通して生活を豊かにしていただければ幸いです。
以上。最後までお読みくださりありがとうございます。

