
画像サイズを拡大縮小して変更する方法
無料のイラストやアイコンをサイトで入手したら
ご自身の使いやすい大きさに変更したくなることがあります。
そんな時のためにPhotoScapeXを利用した画像サイズの拡大縮小を説明します。
慣れてくると1枚あたり20秒ぐらいで作業できるますので活用してみてください。
①写真編集タブに編集したい画像をドロップする
まず初めに「写真編集」を選択して、中央から「画像をドロップ」して画像を読み込みます。
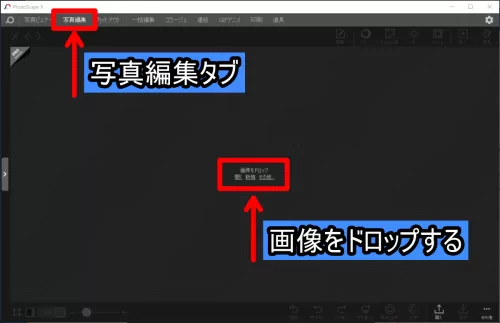
②編集タブから「サイズ変更」を押します
読み込んだ画像は下の方にサイズが参考に表示されています。
「編集タブ」>「サイズ変更」の順にクリックします。
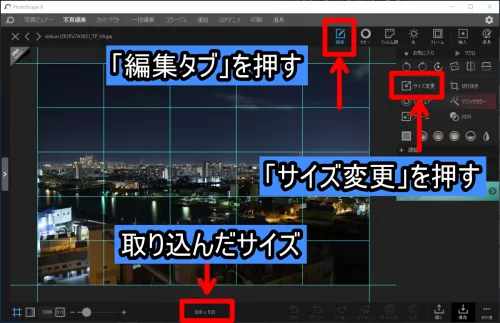
③幅または高さを指定します
ご自身の替えたい画像サイズを入力します。
この際に「ピクセル」「インチ」「ミリ」と様々な方法で大きさを指定することができます。
もし縦横比を変えたい場合は「縦横比を固定のレ点」を外します。

④画像の大きさ変更が完成!
いかがでしたでしょうか?
簡単に画像のサイズを小さくできたと思います。
お手軽な画像編集の入門としてサイズ変更してみてはいかがでしょうか?
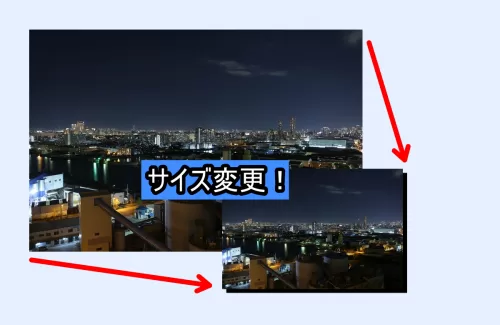
画像を切り抜く方法
イラストや写真を部分的に使いたい場合があります。
そのため画像や写真の「切り抜く方法」をメモします。
画像を取り込むまでは先に紹介した「画像の拡大縮小」と同じ手順で出来ます。
①写真編集タブに編集したい画像をドロップする
まず初めに「写真編集」を選択して、中央から「画像をドロップ」して画像を読み込みます。
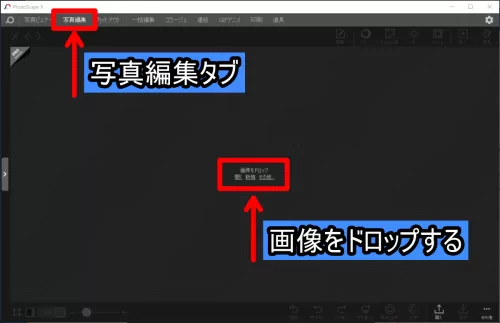
②編集タブから「切り抜き」を押します
「編集タブ」>「切り抜き」の順にクリックします。
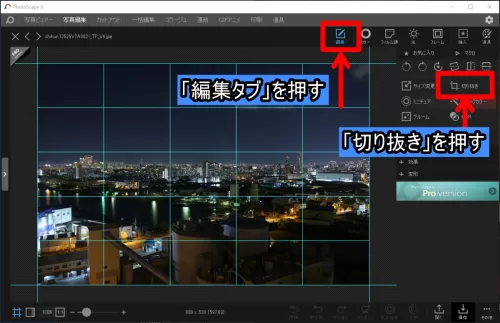
③幅または高さを指定します
切り抜きのオプションの中から「自由」を選択すると
自由な四角形で切り抜くことができます。
それだけでなく「カスタム」を利用して「大きさ」「縦横比」をしていして
画像を切り抜くことも可能です。いろいろと試してみてください。
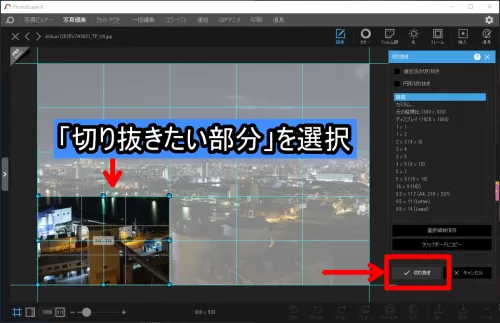
④画像の切り抜き完成!
いかがでしたでしょうか?
画像の左下を部分的に切り出すことができました。
お手軽な画像編集の入門として切り抜いてみてはいかがでしょうか?
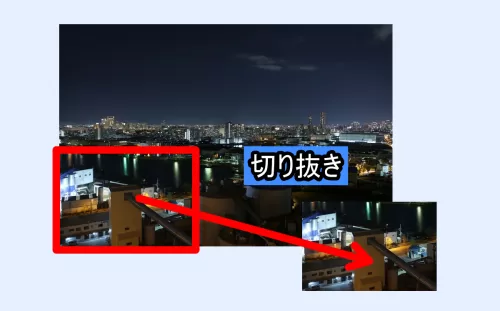
まとめ:画像のサイズと形状を変更する方法
画像編集を無料ソフトの「PhotoScapeX」を利用して解説しました。
有料の画像編集ソフトには無い手軽さと軽快さがあります。
みなさまも画像に対してひと工夫加えてみてはいかがでしょうか?

